SOMMARIO
Introduzione
Compilare l' eDGUE Response
Dettagli Operatore economico
Criteri di gara
Gestire l'eDGUE Response
Generare l'eDGUE Response
Introduzione
| È possibile che le maschere inserite nel presente manuale siano differenti da quelle effettivamente utilizzate dall’applicativo. Questo è dovuto alla continua attività finalizzata ad apportare miglioramenti nella consultazione delle pagine web di sistema. |
Il DGUE elettronico , anche detto eDGUE, in pienà conformità alle Specifiche tecniche emanate da AGID, agevola sia la Stazione appaltante sia gli operatori economici garantendo un' efficace predisposizione del Documento unico di gara europeo.
In particolare, l'operatore economico può compilare direttamente a schermo l' eDGUE Response, secondo l'iter suggerito dalla piattaforma. Sarà possibile specificare i propri dati e rispondere a tutti i criteri di esclusione e di selezione inseriti dalla Stazione appaltante nella eDGUE Request.
Dopo aver effettuato l'accesso alla propria area riservata, l'operatore economico può compilare l'eDGUE Response.
Nella sezione Cruscotto, all'interno del box Gare e negoziazioni, è infatti presente il pulsante Compila eDGUE response.
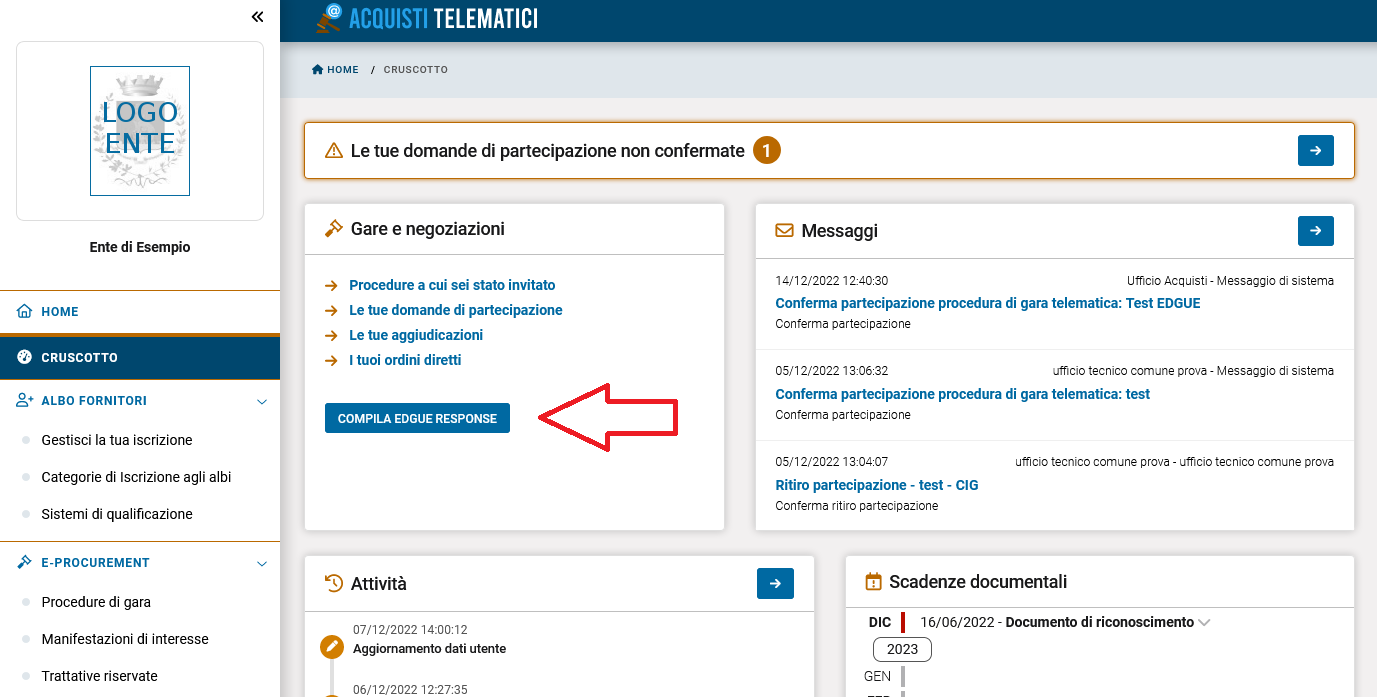
La schermata che si apre consente di generare una nuova eDGUE Response e/o di gestire quelle già create in precedenza.
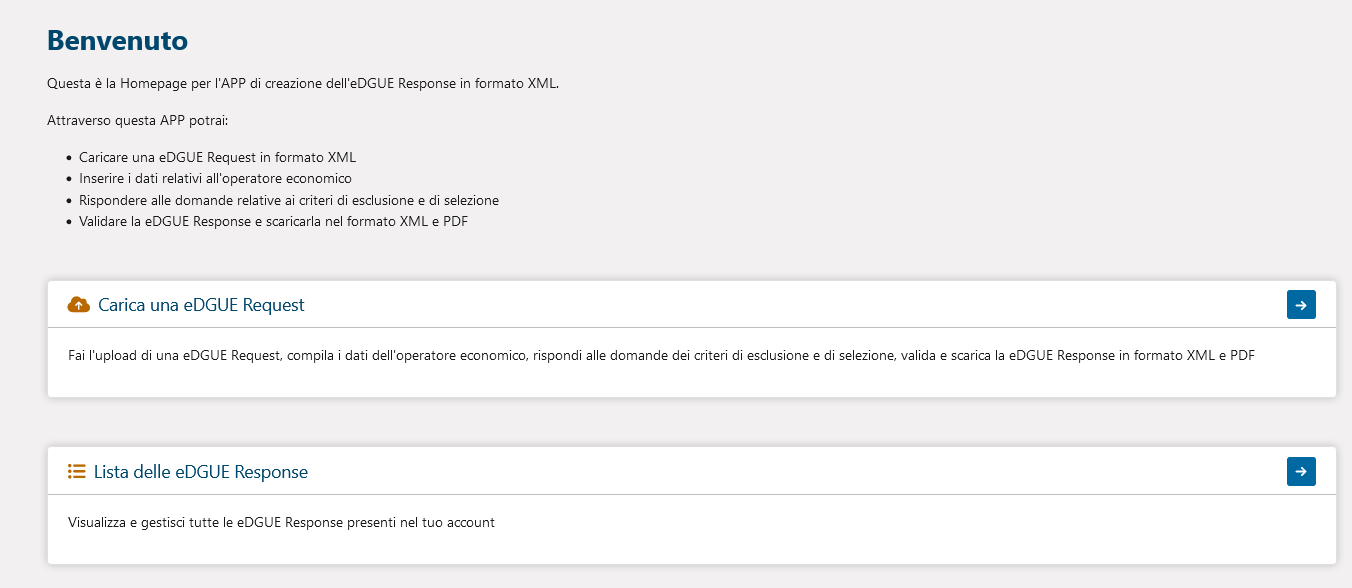
N. B. Per creare una nuova eDGUE Response è necessario aver già scaricato la relativa eDGUE Request. A tal proposito occorre in primo luogo accedere ai Dettagli della procedura di gara d'interesse e scaricare il fac-simile allegato in corrispondenza della voce DGUE. In alternativa il fac-simile è scaricabile dalla sezione Documentazione di gara; il file scaricato corrisponde all'eDGUE Request in formato XML.
Caricando l'eDGUE Request nell'apposito spazio, l'operatore economico potrà predisporre la eDGUE Response tramite l'inserimento dei propri dati e le risposte ai criteri di esclusione e di selezione.
E' necessario cliccare in primo luogo sulla freccia a destra, in corrispondenza della voce Carica una eDGUE Request, e successivamente sul pulsante Sfoglia per selezionare il file in formato XML da allegare.

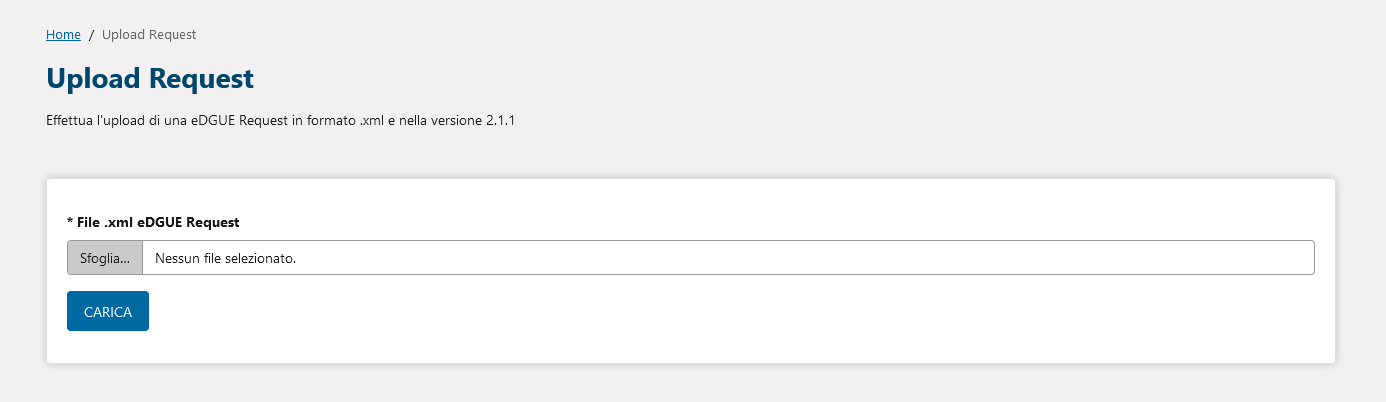
Dopo aver selezionato l'eDGUE Request dal proprio pc premere il tasto Carica. La pagina che si apre consente all'operatore di predisporre l'eDGUE Response inserendo i dati necessari.
In particolare, la sezione Informazioni aggiuntive contiene informazioni di cui prendere visione:
- Informazioni sulla procedura di appalto d'interesse, quali:
- Identificativo Gara SIMOG
- Titolo dell'appalto
- Numero di riferimento attribuito al fascicolo dall'amministrazione aggiudicatrice o dall'ente aggiudicatore (se pertinente)
- Oggetto del contratto
- Tipo di procedura di gara
- Descrizione breve (eventuale)
- Codice CPV
- Lotti (numero e codice identificativo di gara)
- Informazioni sull'identità del committente:
- Denominazione ufficiale
- Codice Fiscale
- URL Committente
- Paese
- Via e numero civico
- Città
- Codice postale
- Persona di contatto
- Telefono
- Fax
- Informazioni sui documenti di gara oggetto di pubblicazione:
- Tipo di documento
- Nome
- Descrizione
- Numero dell'avviso
- URL dell'avviso
Inoltre, vi sono due ulteriori sezioni:
1. il box denominato Operatore economico, che permette di inserire o modificare i dati dell'operatore economico;
2. il box denominato Criteri di gara, che consente di rispondere a tutte le domande relative ai criteri di esclusione e di selezione già presenti nell'eDGUE Request .
Per ciascuna sezione viene indicando lo stato di compilazione. Laddove non sia stato inserito alcun dato apparirà lo stato Da compilare.
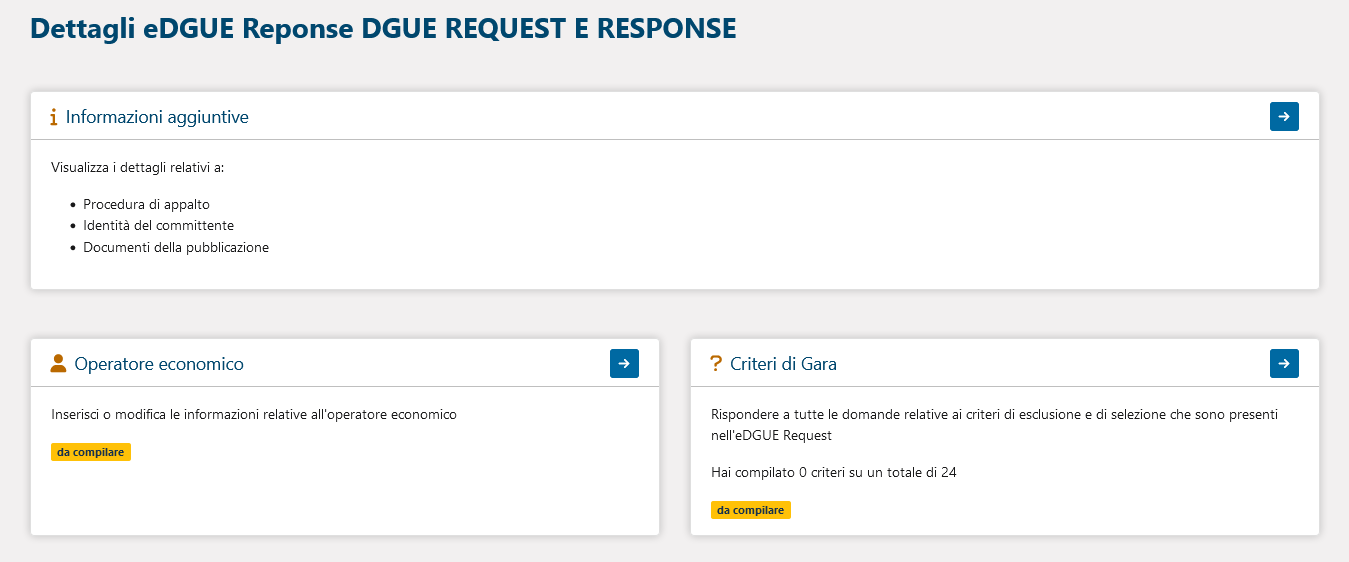
Per compilare tali sezioni cliccare sulle relative frecce in sovraimpressione.
Dettagli Operatore economico
Tramite il tasto Aggiungi è possibile inserire tutte le informazioni richieste e relative all'operatore economico. Nello specifico:
- Nome Gruppo: digitare il nome del gruppo che presenta un'offerta e a cui appartiene l' operatore economico (es. il nome di un consorzio, una joint venture, ecc.); se si fa parte di un gruppo indicare lo stesso nome del Capogruppo;
- Nome Operatore Economico: campo a compilazione libera;
- Codice fiscale o partita IVA;
- Indirizzo elettronico;
- Tipo azienda: selezionare una delle voci suggerite dal sistema mediante il menù a tendina (Micro impresa, Piccola impresa, Medio Impresa, Piccole o Medie imprese, No PMI, Grande azienda). Tale dato verrà utilizzato ai soli fini statistici;
- Indirizzo sito web;
- Indirizzo;
- Città;
- CAP;
- Paese;
- Identificativo dell'agenzia qualificata, ovvero l'identificativo dell'operatore economico in un elenco ufficiale, un registro o un sistema di (pre) qualificazione;
- Contatto: possibilità di inserire informazioni di contatto per un oggetto in generale o una persona fisica (Nome, Numero di telefono, Fax, Indirizzo email);
- Mandati ufficiali o legali**
- Numero di dipendenti, cioè il numero di persone occupate dall'operatore economico che partecipa alla gara;
- Descrizione dei lavori, delle forniture o dei servizi eseguiti, consegnati o eseguiti in un progetto di approvvigionamento: indicare i riferimenti che sono stati utilizzati nel sistema di (pre) qualifica per ottenere la classificazione specifica relativa a tali riferimenti;
- Identificativo operatore economico, ovvero un identificativo che identifica l'operatore economico, ad esempio un numero di partita IVA, il numero di registrazione della società in un registro delle imprese oppure altro;
- Fatturato: indicare il fatturato generale dell'Operatore Economico ai soli fini statistici. E' possibile scegliere anche il tipo di valuta;
- Ruolo dell'operatore economico nell'offerta: selezionare una delle voci suggerite dal sistema tramite il menù a tendina (Aggiudicatario singolo / Capogruppo, Componente, Other entity relied upon, Other entity not relied upon, Aggiudicatario Singolo, Capogruppo);
- Descrizione del ruolo: aggiungere una descrizione del ruolo dell'operatore economico nell'offerta; in caso di Aggiudicatario Singolo/ Capogruppo indicare gli altri membri del gruppo;
- Classificazioni ufficiali: per inserire un' eventuale descrizione della classificazione ufficiale assegnata all'operatore economico da un elenco ufficiale o un sistema di prequalifica. Per aggiungere la descrizione cliccare sull'apposito tasto.
** La voce Madati ufficiali o legali permette di specificare eventuali mandati esistenti e quindi i riferimenti delle persone fisiche che rappresentano l'operatore economico. Mediante il tasto Aggiungi mandato indicare i dati del rappresentante:
- Nome
- Cognome
- Data di nascita
- Luogo di nascita
- Indirizzo
- Città
- CAP
- Paese
- Numero di telefono
- Indirizzo e-mail
- Descrizioni: utilizzare la riga 1 della descrizione per descrivere il ruolo del rappresentante; utilizzare la riga 2 per fornire informazioni dettagliate sulla rappresentazione (le sue forme, estensione, scopo, ecc.).
N.B. Tutti i campi contrassegnati dall'asterisco sono obbligatori.
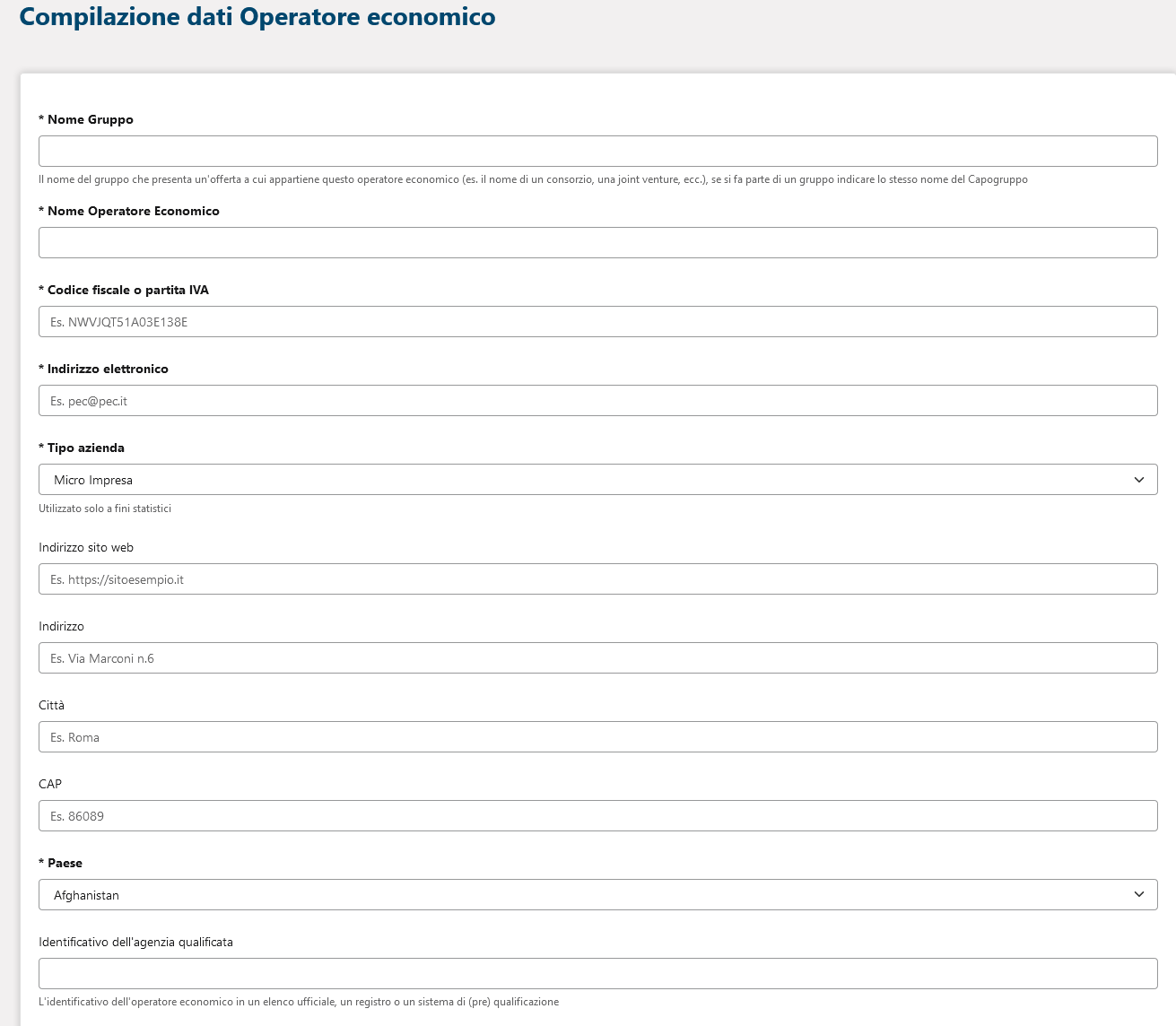
Per confermare le informazioni inserite cliccare sul tasto Salva in fondo alla pagina. Se invece non si desidera effettuare il salvataggio cliccare sul pulsante Indietro.
In seguito all'inserimento dei dati obbligatori comparirà la dicitura Compilazione effettuata. Per apportare successive modifiche cliccare prima sulla freccia (vedi figura) e poi sul tasto Modifica.
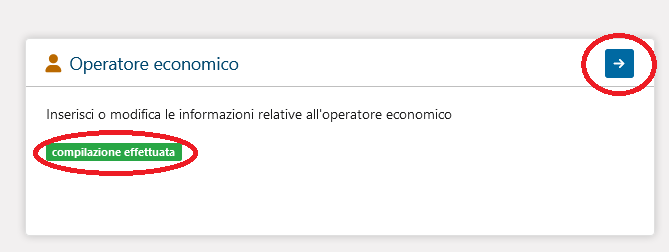
Criteri di gara
Per completare tale sezione cliccare sulla freccia indicata in figura.
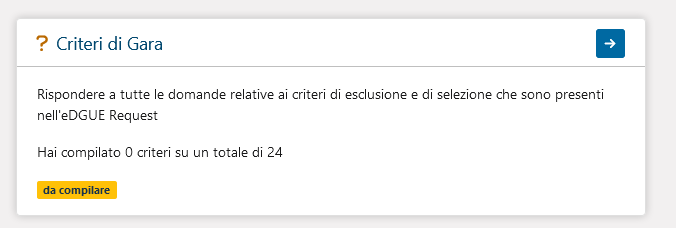
Si accede ad una schermata che contiene la lista dei criteri di esclusione e di selezione presenti nella eDGUE Request.
Nella parte superiore della pagina sono disponibili dei filtri di ricerca che consentono di ordinare i risultati in elenco in base ai criteri compilati, quelli non compilati oppure tutti.
Per ciascun criterio di esclusione o di selezione è presente il tasto Rispondi mediante il quale l'operatore economico può inserire la propria risposta.
Cliccando sul tasto Rispondi si può visualizzare la descrizione completa del criterio ed anche fornire le adeguate risposte.
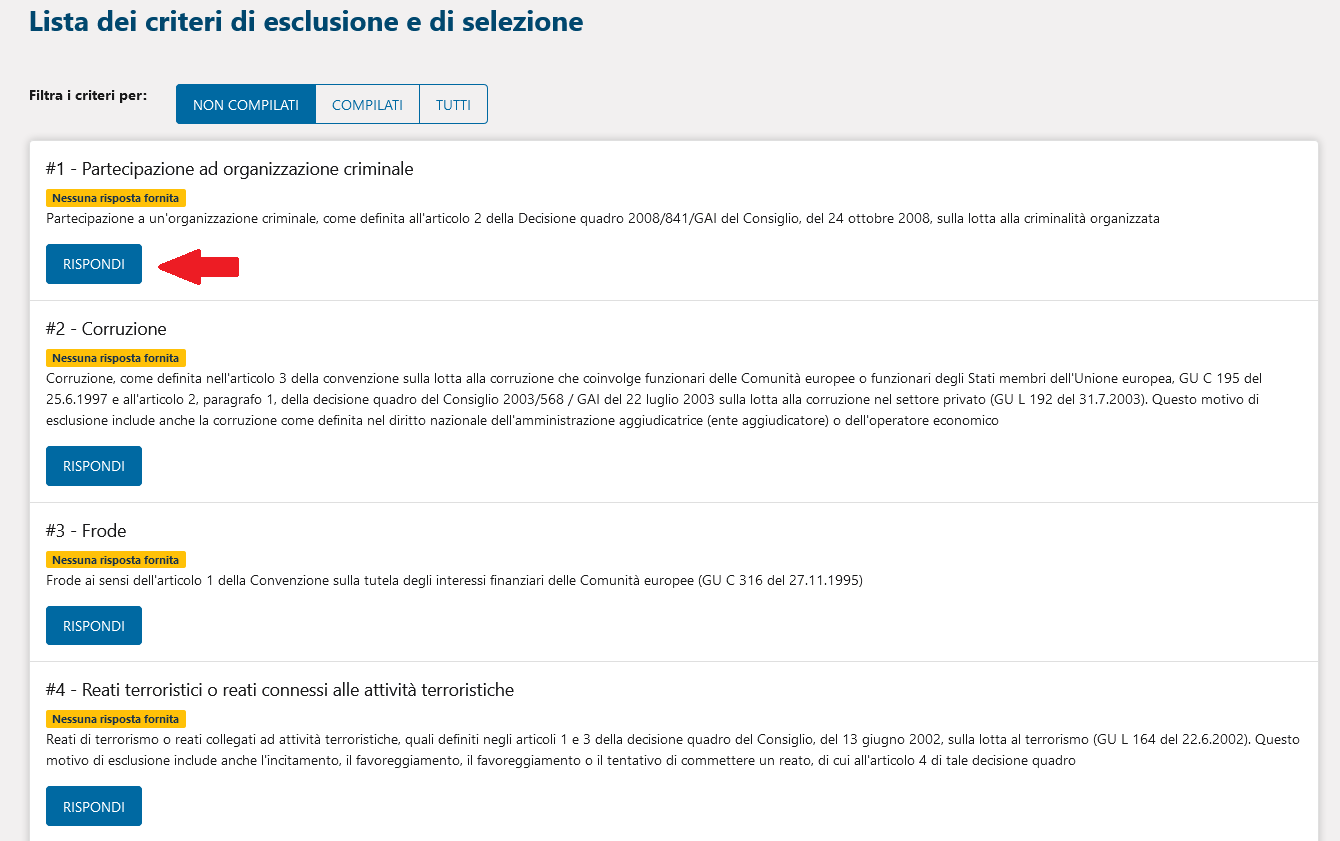
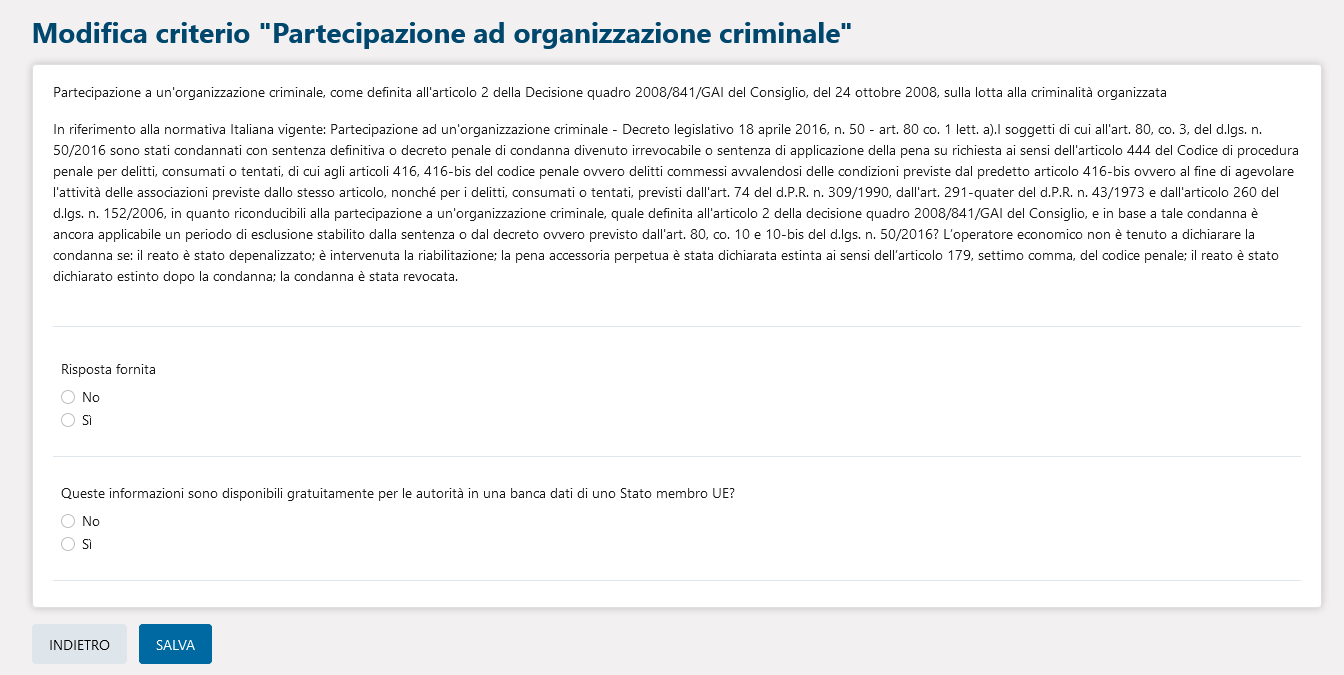
Per confermare le risposte fornite cliccare sul tasto Salva.
Ogniqualvolta si fornisce una risposta ad un criterio, questo si sposterà in automatico nella lista dei criteri compilati; il relativo stato mostrerà in automatico la dicitura Risposta fornita.

Per apportare modifiche alle risposte già scelte utilizzare il tasto Modifica in corrispondenza del criterio d'interesse.
All'interno dei singoli criteri viene di frequente richiesta l'eventuale disponibilità della documentazione di comprova in formato elettronico. Laddove venga selezionata la risposta SI è possibile indicare ulteriori riferimenti, quali l'indirizzo web oppure l' autorità/organismo di emanazione). A tal fine cliccare sull'icona Aggiungi nuova evidenza e specificare obbligatoriamente il livello di confidenzialità, il codice di verifica e l'URL del documento. Gli ulteriori campi presenti sono facoltativi.
Per aggiungere ulteriori evidenze utilzzare l'icona  presente sulla destra.
presente sulla destra.
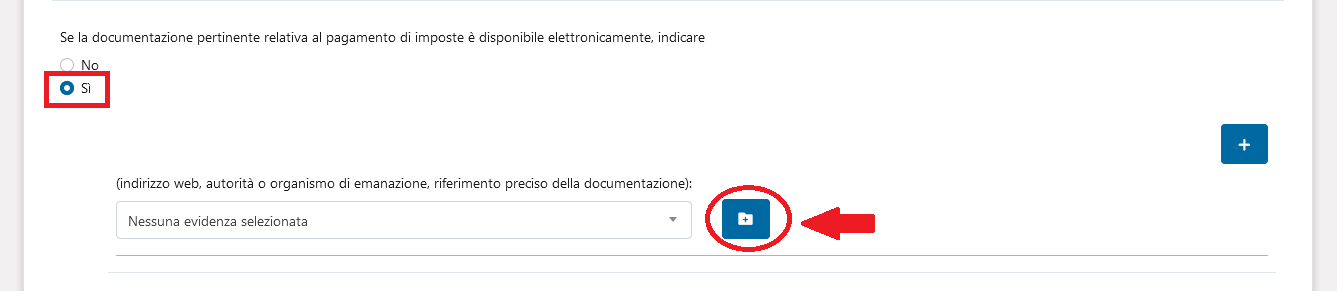
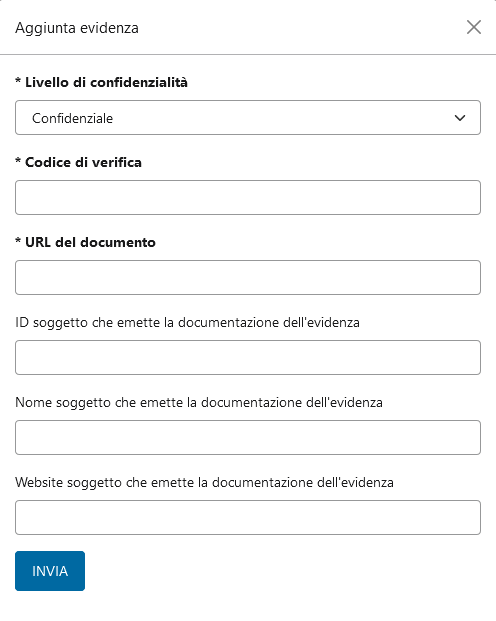
I criteri di selezione consentiranno agli operatori economici di articolare risposte più complesse e di fornire i necessari dettagli in base al tenore delle domande inserite dalla Stazione appaltante nell'eDGUE Request.
E' necessario rispondere a tutti i criteri di esclusione e di selezione presenti in elenco al fine di poter generare l'eDGUE Response.
Gestire l'eDGUE Response
La sezione Lista eDGUE Response consente di visualizzare e gestire tutte le RIsposte di DGUE presenti nell'account dell'operatore economico.
Tramite l'apposita freccia si accede alla lista delle eDGUE Response lavorate oppure in lavorazione.
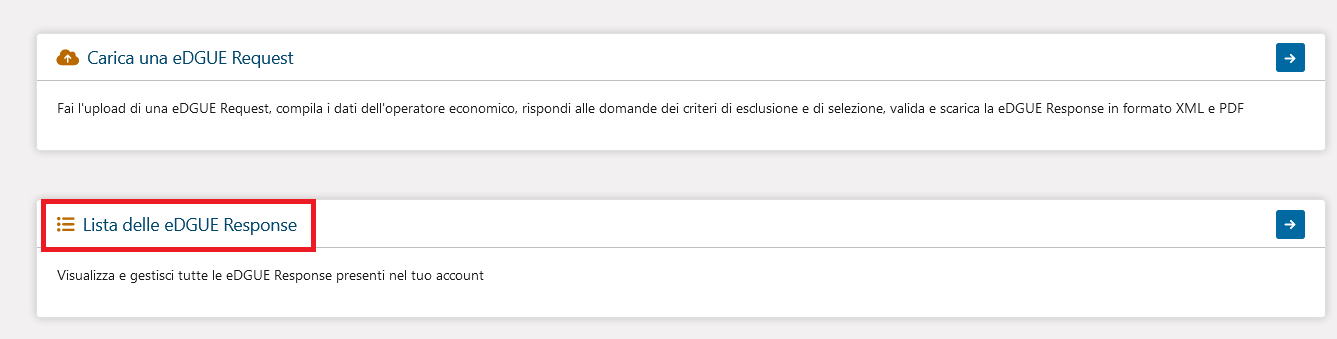
Per ciascuna Response in lista sono indicati l'ID della Richiesta di DGUE e l'oggetto della gara di riferimento. Sono inoltre disponibili le seguenti funzioni:
- Scarica Request: per scaricare la relativa Request in formato XML;
- Visualizza: per consultare i dettagli della Response, completare le informazioni mancanti o modificare quelle precedentemente inserite;
- Elimina: per rimuovere la Response dalla lista.
In alto è presente il tasto Carica eDGUE Request che permette all'operatore economico di caricare una nuova Richiesta di Dgue in formato XML e di lavorare la rispettiva Risposta.
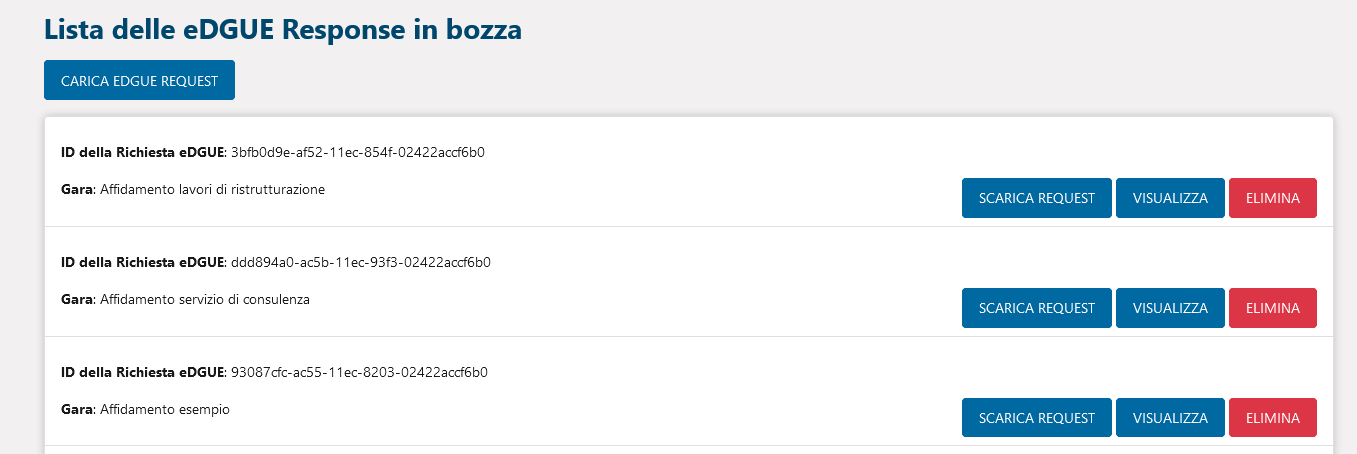
Generare l'eDGUE Response
Per generare l'eDGUE Response è necessario:
- inserire i dati obbligatori relativi all'operatore economico;
- rispondere a tutti i criteri di esclusione e di selezioni presenti nell'eDGUE Request.
Una volta soddisfatti i suddetti requisiti sarà possibile generare l'eDGUE Response tramite il tasto SCARICA XML. La Response verrà infatti generata in formato XML.
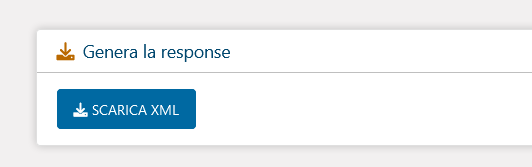
L'operatore economico dovrà salvare la Response e riallegare il file in fase di partecipazione alla procedura di gara di riferimento; precisamente nella busta amministrativa, in corrispondenza della voce DGUE (Documento di gara unico europeo).